Monster Identifizierung
Identifizierung der Monster
In Abhängigkeit des Levelunterschiedes steigt oder sinkt auch die zu erhaltene Erfahrung eines Monsters.
In der folgenden Tabelle wird dieser unterschied deutlich gemacht.
| Farbe | Beschreibung | Erfahrung (EXP) | ||
|---|---|---|---|---|
|
12 bis mehr Level unter dem Spieler. | Erfahrung * 0 | ||
|
5 bis 11 Level unter dem Spieler. | Erfahrung * 0,5 | ||
|
1 bis 4 Level unter dem Spieler. | Erfahrung * 0,75 | ||
|
Monster mit dem selben Level bis 2 über dem Spieler | Normale Erfahrung | ||
|
3 bis 5 Level über dem Spieler. | Erfahrung * 1,25 | ||
|
6 bis 11 Level über dem Spieler. | Erfahrung * 1,5 | ||
|
12 bis mehr Level über dem Spieler. | Erfahrung * 2 |
Interface (GUI)

- Spielername: Hier erscheint der Name des Spielers!
- Lebensanzeige: Die rote Anzeigeleiste gibt an, wieviel Leben der Charakter besitzt. Über die Menüeinstellung "Other Game Settings" können unter dem Punkt "HP / MP" zusätzlich die Lebens- und Energiepunkte ein- oder ausgeblendet werden.
- Methode 1 = Einblenden
- Methode 2 = Ausblenden
- Energieanzeige: Die blaue Anzeigeleiste gibt an, wieviel Energie der Charakter besitzt. Über die Menüeinstellung "Other Game Settings" können unter dem Punkt "HP / MP" zusätzlich die Lebens- und Energiepunkte ein- oder ausgeblendet werden.
- Methode 1 = Einblenden
- Methode 2 = Ausblenden
- Level: Hier erscheint das aktuelle Level des Charakters.
- Auswahl-Information: Hier erscheint der Name und die Lebensanzeige des Ziels, welches ausgewählt wurde.
- Menü-Leiste: In der Menüleiste können weitere Fenster geöffnet werden.
- Charakter-Information (Taste: C): Das Charakter-Informationsfenster zeigt Attribute, Leben, Energie, Widerstände, Spielernamen und Gildennamen aber auch ob besondere Gegenstände (z.B. ein Erfahrungsstein) aktiviert wurden an.
- Inventar (Taste: I): Im Inventar sind alle Gegenstände zu sehen, die der Charakter mit sich trägt und ausgerüstet hat.
- Fertigkeiten (Taste: S): Eine Übersicht aller Fertigkeiten, die der Charakter besitzt. Unterschieden wird zwischen aktiven (=Ausführbar), passiven (=immer Ausgeführt) und Aktiven (=Ausführbar).
- Aufträge/Missionen (Taste: Q): Das Missionsfenster zeigt alle laufenden Aufträge und Missionen an. Event-Aufträge werden durch ein [Event] im Namen gekennzeichnet. Alle laufenden Aufträge und Missionen können jederzeit abgebrochen werden. Wählt man im oberen Bereich ein Eintrag aus, erscheinen genauere Informationen im unteren Bereich.
- Gruppe (Taste: P): In der Gruppenübersicht werden alle Spieler angezeigt, die in der gleichen Gruppe sind. Spieler können aus der Gruppe vom Gruppenleiter gekickt/gebannt werden.
- Freundesliste (Taste: F): Über die Freundisliste können Spieler als Freunde registriert oder gelöscht werden und in der Liste gelistet werden. Die Freundisliste gibt in der Ansicht wieder, ob der Spieler ein normaler Freund, ein Lehrer oder ein Mitglied der Gruppe ist.
- Weltkarte (Taste: ,): Die Weltkarte ist eine grobe Übersicht über die Welt von KAL-Online.
- Optionen (Taste: ESC): In den Optionen können Einstellungen an Grafik oder Ton vorgenommen werden. Das Spiel kann über die Optionen beendet oder nur der Charakter gewechselt werden.
- Fertigkeiten-Leiste Schnellzugriff: Um Fertigkeiten schneller auszuführen, können sie in die Fertigkeiten-Leiste gelegt werden. Über den schnellen Zugriff mit den Tasten 1 bis 10 können diese aktiviert werden. In der Leiste hat man unten die Möglichkeit, zwischen mehreren Reitern zu wechseln und mehr als nur 10 Fertigkeiten abzulegen. Wechseln kann man die Reiter auch mit den Tasten STRG + 1 bis 10.
- Aktive Fertigkeit: Einige Fertigkeiten, die nach einer Aktivierung nicht sofort ausgeführt werden, werden in den Aktiven Slot ganz oben gelegt. Mit der rechten Maustaste kann die Fertigkeit dann auf ein Ziel oder ein Gebiet verwendet werden.
- Aggressions-Leiste für Transformation: Die Aggressions-Leiste gibt an, wieviel Aggression der Charakter derzeit gesammelt hat. Aggression wird benötigt, um sich mit einem Tier zu verwandeln. Die lilane Anzeige im unterem Balken gibt den Fortschritt einer der oberen Balken wieder. Ist der untere Balken voll, erscheint oben ein roter Balken. Für die Transformation benötigt man mindestens Stufe 1 der Aggression von insgesamt 4.
- Informationen & Nachrichten: In diesem Fenster erscheinen Informationen über Aktionen wie zum Beispiel ein Kampf (Kampfschaden, kritische Treffer oder fehlgeschlagen), Gegenstände (Aufheben oder Benutzen von Gegenständen) oder Warnmeldungen (wenn einige Anforderungen nicht erfüllt sind).
- Bildlaufleiste (Scroll bar) sperren/freigeben: Ändert die Bildlaufleiste auf gesperrt oder freigegeben, um beim scrollen im Chat-Fenster nicht immer wieder nach unten zu springen.
- Chat-Fenster: In diesem Fenster erscheinen alle Nachrichten, die von Spielern im Eingabefenster getätigt wurden und von der Filterung in der Ansicht nicht betroffen sind. Die jeweiligen Farben geben wieder, welche Art von Nachricht der Spieler geschrieben hat. Siehe Schemenleiste.
- Eingabefenster: Hier können Eingaben für den Chat oder auch für Befehle vorgenommen werden.
- Schemenleiste: Hier kann zwischen mehreren Chat-Ansichten gewechselt werden. Jede Chat-Ansicht kann individuell über den Reiter "Option" angepasst werden, um bestimmte Nachrichten zu Filtern. Mögliche Filtereinstellung für eine Ansicht sind:
- Normal: Nachrichten die innerhalb der Umgebung des Charakters offen geschrieben werden, erscheinen weiß im Chat-Fenster.
- Gruppe (Party): Nachrichten die an die Gruppe geschrieben werden, erscheinen orange im Chat-Fenster.
- Gilde (Guild): Nachrichten die an die Gilde geschrieben werden, erscheinen türkis im Chat-Fenster.
- Privat (Whisper): Nachrichten die an eine Person privat geschrieben werden, erscheinen blau im Chat-Fenster.
- Allianz (Alliance): Nachrichten die an die Allianz geschrieben werden, erscheinen dunkellila im Chat-Fenster.
- Lehrer (Alumni): Nachrichten die an den Lehrer geschrieben werden, erscheinen dunkelgrün im Chat-Fenster.
- Schüler (Student): Nachrichten die an den Schüler geschrieben werden, erscheinen hellorange im Chat-Fenster.
- Server (Shout): Nachrichten die an den gesamten Server geschrieben werden, erscheinen pink im Chat-Fenster und können nur mit einem Gegenstand aus dem Online-Shop erzeugt werden. Der Gegenstand sieht aus wie ein Horn und kann auch von Spielern abgekauft werden, die ihn über den Online-Shop erworben haben.
- Erfahrungs-Leiste: Die Erfahrungs-Leiste gibt an, wieviel Erfahrung der Charakter derzeit gesammelt hat. Erfahrung bekommt man durch Aufträge/Missionen oder durch das Töten von Monstern. Insgesamt benötigt man 10 gelbe Balken. Jedesmal wenn 100% des lilanen Balken voll sind, erhöht sich ein gelber. Man benötigt also 1000% Erfahrung, um ein Level zu steigen.
- Transformation: Über das Icon kann als Schnellauswahl eine Transformation vollzogen werden. Die Stufen der Transformation können mit dem Pfeil darüber gewählt werden. Insgesamt gibt es 3 Stufen und jede Stufe der Transformation benötigt genausoviel Balken in der Agressions-Leiste, um sie zu vollziehen.
Tasten und Befehle
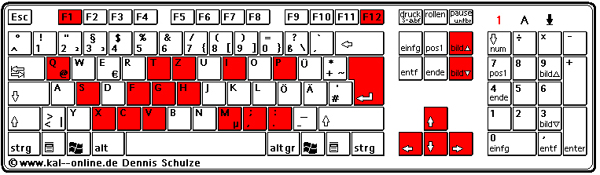
|
||||||||||||||||||||||||||||||||||||||||||||||||||||||||||||||||||||||||||||||||||||||||||||||
Wie erstelle ich mir einen Spiel-Account?
Erstellt auf der Originalseite (https://gameagit.com/agree_step01) einen Account für das Spiel.
Klickt dazu auf den Link oben.
Bitte benutzt nicht folgende E-Mail Adresse um euch den Registrierungscode zu zu schicken: @web.de; @aol.de; @telekom.de oder @gmx.de
Benutzt stattdessen @hotmail.com oder @hotmail.de als E-Mail Adresse.
- Akzeptiert beide Bedingungen nachdem ihr sie gelesen habt und klickt auf "Next".
- Bestätigt alle 3 Bedingungen und nochmals mit einer Verständnisfrage die vierte Bedingung.
- Füllt alle Angaben korrekt aus. Benutzt keine unverständlichen Zeichen oder Sonderzeichen. Beim Passwort Zahlen und Buchstaben verwenden.
- Bestätigt euren registrierten Account. Gebt eine @hotmail.com Adresse an, um die Secret Number zu erhalten und klickt dann auf "Confirm". ( @hotmail.com könnt ihr auf www.msn.de anmelden)
- Eine E-Mail mit der Secret Number zur Verifizierung der Registrierung wurde dir zugesendet. Diese Nummer wird im Feld "Confirm Authentication Number" angegeben und damit auch der Account bestätigt.
Wichtig!
Speichert euch diese Secret-Number (E-Mail speichern)!
Schreibt euch die Nummer auf einen Zettel und bewahrt diesen gut auf!
Fertig?
NEIN noch nicht!
Die Fertigstellung der Anmeldung ist erst dann abgeschlossen, wenn die Nummer richtig erkannt wurde.
Mit diesem Account könnt ihr euch nun im Spiel anmelden.
Jedoch benötigt ihr nun noch ein Secondary Passwort.
Secondary Passwort?
Das Secondary Passwort System wurde am 19.08.2008 in KAL-Online eingeführt.
Beschreibung:
Das Secondary Passwort wird zusätzlich zum normalen Passwort benötigt, um sich in das Spiel einzuloggen.
Die Sicherheitsstufe wurde somit in KAL-Online angehoben.


Erstelle dein Secondary Passwort:
- Starte das Spiel und wähle einen Server aus der Serverliste.
- Melde dich mit deiner ID und deinem Passwort an wie gehabt.
- Nun kommt die zweite Passwort abfrage. Das Secondary Passwort wird benötigt.
- Klicke nun unten auf den Button "creation". (Hier läßt sich auch das Secondary Passwort wieder ändern -> "change")
- Gib in das erste Feld dein normales Passwort ein.
- Im zweiten und dritten Feld gibst du nun das Secondary Passwort an, welches du haben möchtest.
- BEACHTE: Gib das Secondary Passwort über die Anzeige rechts mit der Maus ein.
- Das Passwort muss 8 Zahlen enthalten.
- Mit dem Button "confirm" bestätigt ihr dieses Secondary Passwort (schreibt es euch auf einen Zettel wie die Secred Number).
- Nun müsst ihr euch nur noch mal Anmelden (Mit ID+PW und dann mit dem Secondary Passwort).
Viel Spaß beim Spielen!



